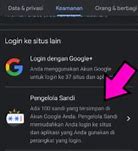Cara Perbaiki Wifi No Internet Access

Bước 3: Chọn mục Internet Protocol Version 4 (TCP/IPv4) và nhấn Properties.
Hướng dẫn khắc phục lỗi wifi No Internet, Secured trên Window 10
Có thể bạn quan tâm >>
Hướng dẫn lấy lại Key win bản quyền theo máy
HƯỚNG DẪN THIẾT LẬP WINDOWS 10 BẢN QUYỀN TRÊN LAPTOP
TRẢ GÓP ONLINE - GIAO HÀNG TRONG 2 GIỜ
Công ty TNHH Công Nghệ Hoàng Mai
396 - 398 Nguyễn Kiệm, Phường 3, Quận Phú Nhuận, TP.HCMĐT: 093 277 1486
Email: [email protected]
Phiên bản Window 10 hiện nay đang được là phiên bản được nhiều người yêu thích nhất nhưng luôn gặp vấn đề về tình trạng kết nối mạng gây phiền phức cho người dùng. Tuy Window báo lỗi No Internet nhưng khi bạn mở trình duyệt vào mạng thì vẫn hoạt động bình thường, chỉ là do mục Wifi báo lỗi "No Internet, Secured". Vì vậy, khi gặp lỗi này thì bạn làm theo các bước hướng dẫn trong bài viết này nhé.
Cara Mengatasi Masalah WiFi Tidak Ada Internet
Untuk beraktivitas digital, WiFi menjadi kebutuhan esensial di rumah maupun di kantor. Namun, bagaimana jika WiFi mengalami masalah yaitu terputusnya koneksi internet. Hal ini pasti menghambat aktivitas online kamu, kan? Lantas, kenapa WiFi tidak ada internet dan bagaimana cara mengatasinya?
Penyebab paling umum dari WiFi tidak ada internet adalah perangkat tidak terhubung ke jaringan WiFi. Hal ini bisa terjadi karena perangkat berada terlalu jauh dari router, sinyal WiFi yang lemah, atau kesalahan konfigurasi perangkat.
Cara WiFi mengirimkan sinyal yaitu menggunakan perangkat router. Sehingga, kendala tidak ada internet pada WiFi bisa terjadi disebabkan router mengalami masalah. Masalah pada router bisa disebabkan oleh berbagai faktor, seperti kerusakan hardware, kesalahan konfigurasi, atau gangguan listrik. Kamu harus menempatkan router di lokasi yang strategis agar dapat menjangkau semua perangkat yang ingin terhubung ke internet. Sebaiknya, hindari menempatkan router di dekat benda-benda yang berpotensi mengganggu sinyal WiFi, seperti microwave, oven, atau dinding. Dengan begitu, jaringan WiFi tidak akan mengalami masalah.
Kesalahan konfigurasi perangkat juga dapat menjadi alasan kenapa WiFi tidak ada internet. Hal ini bisa terjadi karena pengaturan jaringan yang salah, seperti pengaturan IP address, DNS, atau proxy. Oleh karena itu, pastikan pengaturan konfigurasi perangkat yang kamu gunakan telah sesuai.
Masalah pada jaringan internet juga dapat menyebabkan WiFi tidak terhubung dengan internet. Hal ini bisa terjadi karena kabel gangguan jaringan, seperti cuaca buruk atau gangguan dari perangkat lain.
Terlalu banyak perangkat terhubung ke jaringan WiFi yang sama dapat menyebabkan kelebihan koneksi internet menjadi lambat atau bahkan terputus. Kamu perlu memastikan berapa banyak perangkat yang terhubung dan pertimbangkan juga untuk membatasi jumlah perangkat yang dapat terhubung dengan WiFi.
Berikut beberapa langkah yang dapat kamu lakukan saat mengalami kondisi WiFi terputus atau tidak ada internet:
Cara paling sederhana untuk mengatasi WiFi tidak tersambung internet adalah dengan restart perangkat. Restart perangkat bisa menyegarkan sistem operasi dan memperbaiki kesalahan yang mungkin terjadi. Serta, kamu harus memastikan bahwa perangkat yang kamu gunakan terhubung ke jaringan WiFi yang benar dan telah memasukkan kata sandi yang benar.
Restart router bisa menjadi solusi untuk mengatasi WiFi tidak tersambung internet. Sebab, tindakan ini bisa memperbaiki gangguan yang mungkin terjadi pada perangkat tersebut. Kamu perlu mematikan router selama beberapa detik, lalu nyalakan kembali untuk restart.
Terkadang, masalah koneksi internet bisa disebabkan oleh gangguan sinyal WiFi. Kamu bisa mencoba untuk mengaktifkan mode pesawat di perangkat selama beberapa detik, lalu nonaktifkan kembali.
Google Public DNS merupakan layanan DNS gratis yang cepat dan stabil. Kamu bisa mencoba untuk mengganti DNS di perangkat yang terhubung WiFi dengan Google Public DNS untuk mengatasi masalah koneksi internet yang terputus. Kamu bisa mencoba untuk mengatur DNS secara manual pada perangkat dengan menggunakan DNS publik seperti Google DNS (8.8.8.8 dan 8.8.4.4) atau CloudFlare DNS (1.1.1.1 dan 1.0.0.1).
ika kamu sudah mencoba cara-cara di atas tetapi WiFi masih tidak tersambung internet, kamu bisa mencoba untuk melupakan jaringan WiFi tersebut. Setelah itu, sambungkan kembali jaringan WiFi tersebut dengan memasukkan password yang benar.
Jika semua cara di atas sudah dicoba tetapi WiFi masih tidak tersambung dengan internet, kamu bisa menghubungi penyedia layanan internet untuk mengatasi masalah tersebut untuk memastikan solusi kendala jaringan.
Ingin mendapatkan sinyal WiFi yang cepat dan stabil? Pakai WiFi Zetta yang pasti cepatnya! Zetta menawarkan paket internet yang beragam untuk memenuhi kebutuhanmu. Untuk sekedar berselancar di internet, pilih paket Zetta dengan kecepatan hingga 30 Mbps dan kuota unlimited.
Jika kamu ingin menonton streaming video, pilih kecepatan hingga 50 Mbps. Sementara untuk kamu yang hobi bermain game online, Zetta juga menyediakan kecepatan hingga 100 Mbps untuk bermain game tanpa lag. Dengan berbagai kelebihannya, Zetta cocok untuk berbagai kebutuhan digital di rumah. Ayo langganan sekarang juga untuk pengalaman akses internet yang lebih cepat.
Phiên bản Window 10 hiện nay đang được là phiên bản được nhiều người yêu thích nhất nhưng luôn gặp vấn đề về tình trạng kết nối mạng gây phiền phức cho người dùng. Tuy Window báo lỗi No Internet nhưng khi bạn mở trình duyệt vào mạng thì vẫn hoạt động bình thường, chỉ là do mục Wifi báo lỗi "No Internet, Secured". Vì vậy, khi gặp lỗi này thì bạn làm theo các bước hướng dẫn trong bài viết này nhé.